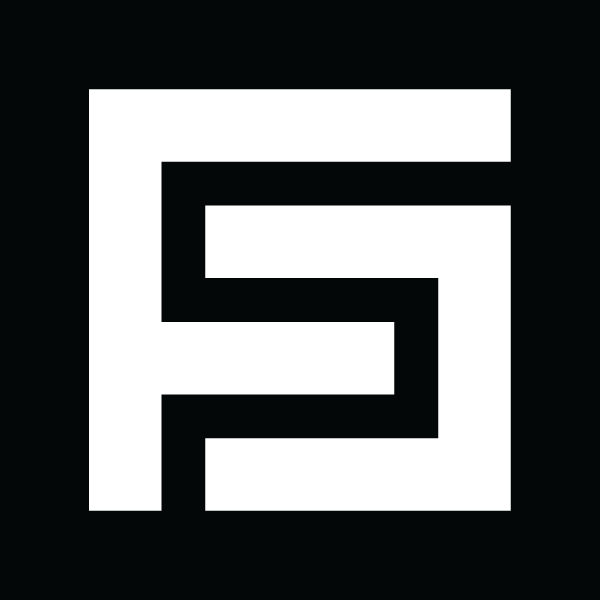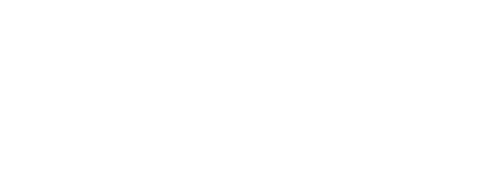Mistakes in Presentation Design and How to Fix Them
August 3, 2018
Designing for PowerPoint (or for some, in Google Slides) is a real thing. And it’s not going away any time soon. When creating your proposals, presentation design can be the difference in selling your idea or walking away empty handed.
Businesses rely on presentations to win clients, express ideas, share data and showcase information. Because of this reliance, we want to give you a heads up on the most common mistakes we as designers see on the daily in presentation design.
MISTAKE #1: Not using or misuse of the Slide Master.
The Slide Master is there to help you and should be the first thing you set up. Getting your fonts and main layout elements adjusted in Master will create consistency throughout. (Creating consistency of fonts is the #1 thing we as designers are asked to do with presentations.) You can still create custom layouts and make adjustments once your content is on the individual page, but the consistency of font size, color and placement will give you an excellent starting point.
The Fix: Not sure how to use a Slide Master template? Check the tutorial here.
MISTAKE #2: Putting too much information on one page.
Your content is more readily digested by your audience when you give it some breathing room (white space) and visual treatment (graphic or imagery). It’s ok to pull one idea through two or more slides. Don’t make the reader strain to read 6 pt fonts in a chart, for example. Small fonts is typically the biggest complaint from your audience.
The Fix: Use a visual cue (color bar or line element) to show that two or more slides are connected or a continuation of content.
MISTAKE #3: Images are stretched, misshapen or pixelated.
Place the image at its true size and use the crop tool if you need to make adjustments. We often see images that are stretched to fill a space. It’s distracting and looks unprofessional, not to mention, the obvious oblong face of your colleague in the bio section. Oops!
The Fix: Use images that are of 600 pixels wide for general side use and for full page coverage, make sure the images are at least 1000 pixels wide. Crop to get the size needed. Not sure how to tell? Here’s a free online tool to use to see what you’re working with.
The Takeaway.
The use of Powerpoint is here to stay, despite the cry by designers to have the freedom they’re used to in Adobe Creative Suite products.
- Presentation design CAN be creative, beautiful and include custom design even as we encourage you to use a template.
- Don’t shy away from bold images and strong, shorter text.
- Use the template to create consistency.
- Careful not to jam too much onto one page.
- Stretching images distracts the audience.
- Give your presentation space and consistency and your ideas will have a much better chance of shining through.
Final hint? If you create space for a designer to set up a template for you before you start or for them to run through your content before you share, you’ll quickly see the benefit of how a visual communicator can boost your presentation’s reception.